माइक्रोसॉफ्ट ऑफिस (MS Office) का आविष्कार वर्ष 1988 में माइक्रोसॉफ्ट कम्पनी ( अमेरिका ) ने किया था। मुख्य रूप से यह एक पैकेज है , जो विभिन्न प्रकार के सॉफ्टवेयर के संगठन से बना है।
ये सॉफ्टवेयर किसी कार्यालय या किसी स्कूल आदि में विशेष रूप से प्रयोग किया जाता है । इसीलिए इसका नाम MS OFFICE है।
MS - OFFICE के प्रथम - संस्करण ( 1990 ) में मुख्य रूप से तीन सॉफ्टवेयर जोड़े गए थे । जो क्रमशः MS - Word , MS - Power Point और MS - Execl थे। बाद में इसमें सुधार करके कुछ अन्य सॉफ्टवेयर ; जैसे MS Access Database , MS - Picture Manager , Spell Checker , VBA Scripting Language , MS - Outlook आदि जोड़े गए ।
आजकल सभी कम्प्यूटरों में इन साफ्टवेयरों का प्रयोग बहुत ज्यादा हो रहा है । आजकल एन्ड्रॉयड ( Android ) फोन , आइफोन ( iphone ) , विण्डो फोन आदि पर भी MS - OFFICE का एक संस्करण MS - OFFICE Mobile नाम से उपलब्ध के टूल्स पाए।
Table of content (TOC)
MS - OFFICE के पाँच प्रमुख सॉफ्टवेयर निम्नलिखित हैं
1 . MS - Word ( Word Processing Software )
2 . MS - Excel ( Tabular Data Formatting Software )
3 . MS - Powerpoint ( Presentation Software )
4 . MS - Access ( Database Management Software )
5 . MS - Outlook ( Email Client )
माइक्रोसॉफ्ट वर्ड ( Microsoft Word )
माइक्रोसॉफ्ट वर्ड एक प्रकार का वर्ड प्रोसेसिंग सॉफ्टवेयर है जिसका प्रयोग किसी डॉक्यूमेन्ट को बनाने , उसमें कुछ सुधार करने के लिए किया जाता है।
यह एक बहुत महत्वपूर्ण सॉफ्टवेयर है , जो लगभग सभी कम्प्यूटर में MS OFFICE पैकेज के अन्दर पाया जाता है । इसमें अनेक प्रकार जाते हैं जो 45kb से कम साइज के डॉक्यूमेन्ट को बनाने , उसमें बदलाव करने , डॉक्यूमेन्ट की प्रिन्टिंग करने , उसमें एडिटिंग करने आदि कार्यो के लिए प्रयोग किए जाते हैं । इस सॉफ्टवेयर के प्रयोग से विभिन्न प्रकार के टेक्स स्टाइल डॉक्यूमेन्ट डॉक्यूमेन्ट में चित्र आदि लगाकर एक आकर्षक डॉक्यूमेन्ट तैयार किया जाता है।
वर्ष 1983 में MS - DOS ऑपरेटिंग सिस्टम के लिए प्रथम Word Processing Software तैयार किया गया था । 1985 में Mac ऑपरेटिंग सिस्टम के लिए माइक्रोसॉफ्ट वर्ड का एक ग्राफिकल संस्करण तैयार किया गया और वर्ष 1990 में MS ऑफिस के प्रथम संस्करण में यह सॉफ्टवेयर जोड़ा गया।
MS Word को प्रारम्भ करना ( To Start MS Word )
MS Word खोलने या प्रारम्भ करने की तीन विधियाँ हैं
1. टास्कबार में स्टार्ट ( Start ) बटन पर क्लिक करते हैं उसके बाद रन विकल्प पर क्लिक करते हैं । क्लिक करने के बाद एक टेक्स्ट बॉक्स आता है । उस टेक्स्ट बाक्स में Winword टाइप करके Enter Key दबाते हैं ।
2. डेस्कटॉप पर उपलब्ध माइक्रोसाफ्ट आइकन पर Double क्लिक करते हैं ।
3. स्टार्ट पर क्लिक करते हैं । स्टार्ट मेन्यू खुलने पर प्रोग्राम विकल्प का चयन करते हैं । तत्पश्चात् प्राप्त मेन्यू से MS - OFFICE का चयन करने के बाद MS - Word को चयन कर क्लिक करते अर्थात् StartDAll Programs- > MS - Office- > MS - Word
माइक्रोसॉफ्ट वर्ड के अवयव ( Components of Microsoft Word )
मॉइक्रोसॉफ्ट वर्ड के निम्नलिखित अवयव होते हैं
1. टाइटल बार ( Title bar )
यह माइक्रोसॉफ्ट वर्ड डॉक्यूमेन्ट में सबसे ऊपर एक रिबन ( पट्टी ) होती है , जो फाइल का नाम और जिस सॉफ्टवेयर में फाइल खुली है । उस सॉफ्टवेयर का नाम दिखाती है ।
टाइटल बार में तीन बटन होते हैं ।
( i ) मिनिमाइज ( Minimize )
इस बटन पर छोटी रेखा या डेश ( - ) छपा होता है । इस बटन को क्लिक करने से विण्डो अस्थाई रूप से बन्द होकर टास्क बार में एक बटन के रूप में बदल जाती है । आप इस बटन को क्लिक करके विण्डो को उसके पूर्व आकार में ला सकतें है । कोई वर्ड डॉक्यूमेन्ट टास्क बार में बटन बार में बटन के रूम में आ जाने पर भी बन्द नहीं होता अर्थात वर्ड एक्टिव रहता है ।
( ii ) मैक्सिमाइज / रीस्टोर ( Maximize / Restore )
मैक्सिमाइज बटन पर एक छोटा वर्ग छपा होता है । इस बटन को क्लिक करने से विण्डो पूरी स्क्रीन बदल जाती है । और मैक्सिमाइज बटन रीस्टोर बटन में बदल जाता है जिस पर छोटे आयतों का एक जोड़ा छपा होता है । यदि आप रीस्टोर बटन को क्लिक करते है , तो विण्डो अपने पुराने आकार में आ जाती है वह बटन फिर से मैक्सिमाइज बन जाता है ।
( iii ) क्लोज ( Close )
इसका प्रयोग किसी खुली हुई फाइल को बन्द करने के लिए करते हैं ।
2. स्टैण्डर्ड टूल बार ( Standard Toolbar )
इसमें फाइल और टेक्स्ट सम्बन्धी कार्यों के लिए टूल रहते हैं , जैसे- नई फाइल खोलना , पुरानी फाइल खोलना , फाइलों को सुरक्षित रखना ।
3. रिबन ( Ribbon )
यह स्क्रीन के TOP पर टाइटल बार के नीचे पट्टी ( Ribbon ) होती है , इसमें किसी कार्य को करने के लिए आदेशों का एक पैनल होता है इन आदेशों के पैनल को किसी टैब में संगठित कर दिया जाता है । जब हम टैब पर क्लिक करते हैं । तो ये पैनल इसी रिबन पर दिखाई देते हैं । इस रिबन को मिनिमाइज भी किया जा सकता है ।
4. टैब ( Tab )
रिबन पर मेन्यू बार में कुछ बटन लगे होते हैं । इन बटन को टैब कहते हैं । इसका प्रयोग कैरेक्टर को सम्पादित करने , डॉक्यूमेन्ट का ले आउट बदलने , पेज के अनेक प्रकार के प्रीव्यू ( Preview ) देखने , पेज में कोई नया चित्र , ग्राफ आदि जोड़ने के लिए करते हैं । Tabs के अन्तर्गत निम्नलिखित बटन आते हैं
( i ) होम टैब ( Home Tab )
इस टैब में क्लिपबोर्ड , फॉन्ट , पैराग्राफ , स्टाइल्स और एडिटिंग नाम के विकल्प होते हैं ।
क्लिपबोर्ड में किसी टेक्स्ट को कट , कॉपी और पेस्ट करने के विकल्प होते हैं । कट या कॉपी किया हुआ डेटा क्लिप बोर्ड में स्टोर हो जाता है जिसे आगे हम कही भी पेस्ट कर सकते हैं ।
फॉन्ट का प्रयोग किसी फॉन्ट के साइज , स्टाइल , कलर , फॉन्ट को बोल्ड करना , तिरछा ( Italic ) करना या उसके नीचे अण्डरलाइन लगाना आदि कार्यों के लिए करते हैं ।
पैराग्राफ का प्रयोग किसी पंक्ति ( line ) में बुलेट या नम्बरिंग लगाना , उसे इन्डेन्ट करना आदि कार्यों के लिए किया जाता है । इस टूलबार को फॉर्मेटिंग टूलबार ( Formatting Toolbar ) भी कहते हैं।
स्टाइल्स के प्रयोग से किसी टेक्स्ट के स्टाइल को बदलते हैं ।
एडिटिंग के प्रयोग से किसी कैरेक्टर या शब्द को ढूँढ सकते हैं तथा उसे दूसरे कैरेक्टर या शब्द से बदल सकते हैं ।
पेजेज विकल्प का प्रयोग विभिन्न प्रकार के पेज कवर लगाने के लिए , पेज को बीच में ब्रेक करने के लिए , ब्लैंक पेज इनसर्ट करने के लिए करते है ।
टेबल्स विकल्प का प्रयोग , विभिन्न प्रकार के टेबल बनाने तथा टेबल इनसर्ट करने के लिए करते हैं।
इलस्ट्रेशन ( Illustration ) का प्रयोग विभिन्न प्रकार के पिक्चर , क्लिप आर्ट , शेप्स ( Shapes ) , स्मार्ट आर्ट ( Smartart ) , चार्ट आदि को पेज में इनसर्ट करने के लिए करते हैं ।
लिंक्स का प्रयोग , हाइपरलिंक बनाना , बुकमार्क लगाना , और क्रॉस - रेफरेंस ( Cross - reference ) बनाने के लिए करते हैं ।
हेडर और फुटर का प्रयोग किसी पेज में ऊपर या नीचे हेडर ( शीर्षक ) डालने और फूटर डालने के लिए करते हैं ।
टेक्स्ट विकल्प का प्रयोग टेक्सबॉक्स डालना , वर्डआर्ट डालना , डेट और टाइम डालना और विभिन्न प्रकार की वस्तु ( Object ) डालने के लिए करते हैं।
सिम्बल का प्रयोग डॉक्यूमेन्ट में विभिन्न प्रकार के चिह्न डालने के लिए करते हैं ।
( iii ) पेज लेआउट टैब ( Page Layout Tab )
इस टैब का प्रयोग विभिन्न प्रकार के थीम्स ( Themes ) डालने के लिए करते हैं । इस विकल्प से पेज का बैकग्राउन्ड ( Back Ground ) और पैराग्राफ सेट किया जाता है ।
( iv ) रिव्यू टैब ( Review Tab )
इस टैब का प्रयोग स्पेलिंग और ग्रामर ( Spelling and Grammar ) चेक करने , शब्द कोश ( Dictionary ) देखने , अनुवाद ( Tanslate ) करने , और डॉक्यूमेन्ट को सुरक्षित रखने के लिए करते हैं ।
( v ) व्यू टैब ( View Tab )
यह प्रिन्ट लेआउट , फुलस्क्रीन लेआउट , मैकरोज ( Macros ) , स्पिलिट आदि से मिलकर बना होता है । इसका प्रयोग पेज की बनावट देखने के लिए करते हैं
5 . रूलर ( Ruler )
यह डॉक्यूमेन्ट विन्डो के टॉप पर और उसके बाएँ तरफ दिखाई देता है । इसका प्रयोग किसी डॉक्यूमेन्ट में टैक्स्ट के क्षैतिज और उर्ध्वाधर ( Horizontal and Vertical ) हाशिये ( Alignment ) को देखने व सेट करन के लिए करते हैं रूलर्स ( Rulers ) दो प्रकार के होते हैं
( i ) क्षैतिज रूलर ( Horizontal Ruler )
यह डॉक्यूमेन्ट की चौड़ाई ( Width ) को सूचित करता है । अर्थात् टेक्स्ट और पेज के किनारे के बीच के अन्तर को बताता है । इसका प्रयोग लेफ्ट और राइट | मार्जिन को सेट करने के लिए करते हैं । मार्जिन का तात्पर्य पेज बार्डर और टेक्स्ट के बीच में अन्तर से हैं।
( ii ) उर्ध्वाधर रूलर ( Vertical Ruler )
यह डॉक्यूमेन्ट की ऊँचाई ( Height ) को सूचित करता है । अर्थात् टेक्स्ट और टॉप पेज बार्डर के बीच के अन्तर को प्रदर्शित करता है । इसका प्रयोग टॉप ओर बॉटम मार्जिन के सेट करने के लिए करते हैं ।
6. स्टेटस बार ( Status Bar )
यह डॉक्यूमेन्ट से सम्बन्धित कुछ सूचनाएँ : जैसे कि पेज नम्बर , करेन्ट पेज , करेन्ट , टेम्पलेट , कॉलम नम्बर और लाइन नम्बर आदि को दिखाता है ।
7. कार्य क्षेत्र ( Work Area )
यह डॉक्यूमेन्ट विन्डो का आयताकार क्षेत्र होता है जिसमें आप कुछ टेक्स्ट टाइप करते हो या कोई चित्र या वस्तु जोड़ते हो । इसे वर्कप्लेस ( Workplace ) नाम से भी जाना जाता है ।
8. कर्सर ( Cursor )
इसे इनसर्शन ( Insertion ) प्वाइन्टर भी कहते हैं । ये किसी टेक्स्ट के प्रारम्भिक बिन्दु को दर्शाता है । यह जिस स्थान पर होता है उसी स्थान पर कोई टेक्स्ट टाइप होती है । यदि कोई ऑब्जेक्ट या पिक्चर जोड़ते हैं । तो वह भी कर्सर प्वाइन्ट के स्थान पर ही जुड़ता है
माइकोसॉफ्ट वर्ड की विशेषताएँ ( Features of Microsoft Word )
माइक्रोसॉफ्ट वर्ड एक लोकप्रिय ( Popular ) वर्ड प्रोसेसिंग सॉफ्टवेयर है , जिसे एक अनभिज्ञ व्यक्ति भी आसानी से चला सकता है , और इस सॉफ्टवेयर पर कार्य कर सकता है
MS - Word की निम्नलिखित विशेषताएँ हैं
1. टेक्स्ट एडिटिंग ( Text Editing )
MS - Word में किसी टेक्स्ट को लिखना , लिखे हुए टेक्स्ट को एडिट करना , डिलीट करना , टेक्स्ट के कम्पोनेन्ट को मोडीफाई करना आदि कार्य बहुत ही आसानी से होता है । यदि किसी टेक्स्ट को कट कर दिया है तो कट किया हुआ टेक्स्ट क्लिप बोर्ड में अस्थाई रूप से स्टोर रहता है । जब उसे पेस्ट कर देते हैं तो बोर्ड से कट किया हुआ टेक्स्ट हट जाता है ।
2. फॉर्मेट टेक्स्ट ( Format Text )
MS - Word में किसी टेक्स्ट या शब्द को अनेक प्रकार की शब्द डिजाइन से मोडीफाई ( Modify ) कर सकते हैं । विभिन्न प्रकार की स्टाइल का प्रयोग करके टेक्स्ट के एपीरियंस ( Apperance ) को बदल सकते हैं ।
3. इन्डेन्टेशन ( Indentation )
इन्डेन्टेशन का तात्पर्य पेज की बाउंड्री और टेक्स्ट के बीच के अन्तर से है । इसके प्रयोग से टेक्स्ट और पेज बाऊंड्री के बीच में चारों तरफ से गैप को कम या ज्यादा कर सकते हैं ।
4 . पेज ओरिएंटेशन ( Page Orientation )
MS - Word में दो प्रकार के पेज ओरिएंटेशन होते हैं- क्षैतिज ओरिएंटेशन ( Horizontal Orientation ) , ऊर्ध्वाधर ओरिएंटेशन ( Vertical Orientation ) इसका प्रयोग किसी टाइप किए हुई टेक्स्ट को एक क्षैतिज पेज में या उर्ध्वाधर पेज में प्रिन्ट करने के लिए किया जाता है ।
5. फाइन्ड एण्ड रिप्लेश ( Find and Replace )
MS - Word में टाइप किए गए टेक्स्ट में से किसी विशेष कैरेक्टर या शब्द को आसानी से फाइन्ड किया जा सकता है । इसमें फाइन्ड किए गए कैरेक्टर या शब्द को किसी दूसरे कैरेक्टर या टेक्स्ट से बदला जा सकता है ।
6 . स्पेल चेक ( Spell Check )
इसमें स्पेलिंग और ग्रामर को चेक करने की सुविधा होती है । यह ऑटोमेटिकली ( Automatically ) स्पेलिंग और ग्रामर ( Grammar ) की गलतियों को ढूँढता है तथा उसे सही भी करता है ।
7 . शब्दकोष ( Thesaurus )
इस सॉफ्टवेयर में एक कॉम्प्रेहेन्सिव डिक्शनरी ( Comprehensive Dictionary ) और शब्दकोष होता है जो एक शब्द के कई पर्यायवाची ( Synonyms ) देता है ।
8 . बुलेट्स एण्ड नम्बरिंग ( Bullets and Numbering )
इस सॉफ्टवेयर में अनेक प्रकार के बुलेट्स ( विशेष प्रकार के चिन्ह ) और नम्बर ( गिनती के अंक , रोमन अंक , और अंग्रेजी के अक्षर ) होते हैं । जिसका प्रयोग करके पेज में एक लिस्ट बना सकते हैं और पेट में लिखे हुए डेटा को एक क्रम में भी रख सकते हैं ।
9 . मेल - मर्ज ( Mail - Merge )
मेल - मर्ज MS - Word की वह सुविधा है जिसके द्वारा एक पत्र अनेक व्यक्तियों को भेज सकते हैं अथवा कुछ सूचनाएँ बदलते हुए किसी दस्तावेज की अनेक प्रतियाँ निकाल सकते हैं । इससे दो फाइलों से सूचनाएँ लेकर उन्हें आपस में मिलाकर या विलय ( Merge ) करके वास्तविक दस्तावेज तैयार किया जाता है । जिसमें एक फाइल को डेटा फाइल या डेटा स्रोत तथा दूसरी फाइल को | फॉर्म लेटर या मुख्य दस्तावेज ( Main Document ) कहा जाता है । इस विधि से आप लिफाफों पर चिपकाए जाने वाले पतों की पर्चियाँ ( Address Labels ) भी छाप सकते हैं ।
10. dilunchy ( Graphics )
यह MS - Word में ड्राइंग बनाने की अच्छी सुविधा होती है । इसके द्वारा विभिन्न प्रकार की आकृति , जैसे कि वृत , आयत , रेखाएँ , त्रिभुज आदि अनेक प्रकार की ड्राइंग आसानी से बना सकते हैं । इसमें ड्राइंग बनाने का ड्राइंग टूलबार उपलब्ध होता है जिसमें अनेक प्रकार की ड्राइंग होती है ।
11. आब्जेक्ट लिंकिंग एण्ट एम्बेडिंग ( Object Linking and Embedding )
यह एक प्रकार की प्रोग्राम इन्टीग्रेशन टेक्नॉलोजी है । जिसका प्रयोग करके वस्तुओं ( Objects ) के द्वारा सूचनाओं को प्रोग्राम के मध्य साझा ( Share ) किया जाता है तथा प्रदर्शित किया जाता है । इसमें विभिन्न प्रकार के ऑब्जेक्ट ; जैसे चार्ट्स ( Charts ) , समीकरण ( Equations ) , वीडियोक्लिप , पिक्चर आदि पाए जाते हैं जो सूचनाओं को साझा करने तथा प्रदर्शित करने में प्रयोग किए जाते हैं ।
12. क्षैतिज और ऊर्ध्वाधर स्क्रोलबार ( Horizontal and Vertical Scroll Bar )
इस सॉफ्टवेयर में दो स्कोल बार होते हैं जो पेज को डॉक्यूमेन्ट विन्डो में ऊपर नीचे या दाएँ बाएँ मूव कराते हैं । इसमें क्षैतिज स्क्रोलबार होता है जो स्टेटस बार के ऊपर स्थित होता है । यह स्क्रोलबार पेज को दायीं तरफ या बायीं तरफ मूव करा सकता है । दूसरा ऊर्ध्वाधर स्क्रोल बार होता है जो स्क्रीन के दाईं तरफ होता है । यह स्क्रोलबार पेज को डॉक्यूमेन्ट विन्डो में ऊपर नीचे मूव कराता है ।
इन्हें भी जानें
MS - Word वर्ष 1983 में Xenix System के लिए Multi - Tool word नाम से रिलीज्ड ( Released ) हुआ था ।
MS - Word के नए डाक्यूमेन्ट का डिफाल्ट ( Default ) नाम Document1 होता है ।
MS - Word का फाइल फार्मेट .doc और .docx होता है ।
MS - Word में किसी पैराग्राफ के लिए डिफाल्ट एलाइनमेन्ट ( Default alignment ) सेन्टर्ड ( Centred ) होता है ।
ऑफिस लोगों बटन ( The Office Logo Button ) यह ( MS Office ) के प्रत्येक सॉफ्टवेयर की विन्डो में सबसे ऊपर बाँयें किनारे पर एक बटन होता है जो MS - Office Logo Button के नाम से जाना जाता है । इस बटन के ऊपर ( MS - Office ) की लोगों चित्र ( Logo Image ) लगी रहती है । इस बटन का प्रयोग डाक्यूमेन्ट को खोलने , बन्द करने , पुरानी डॉक्यूमेन्ट को खोलने , सुरक्षित करने और प्रिन्ट करन के लिए करते हैं ।
MS - Word में , Ctrl + Home के प्रयोग से कर्सर डॉक्यूमेन्ट के आरम्भ में पहुँच जाता है ।
तो दोस्तों, कैसी लगी आपको हमारी यह पोस्ट ! इसे अपने दोस्तों के साथ शेयर करना न भूलें, Sharing Button पोस्ट के निचे है। इसके अलावे अगर बिच में कोई समस्या आती है तो Comment Box में पूछने में जरा सा भी संकोच न करें। धन्यवाद !


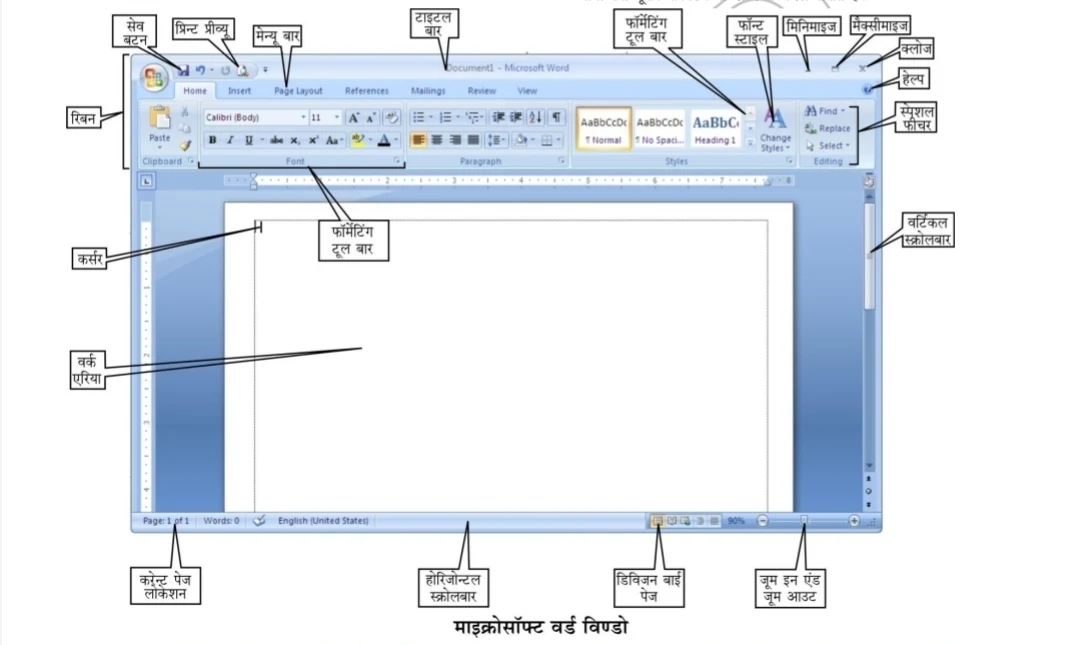



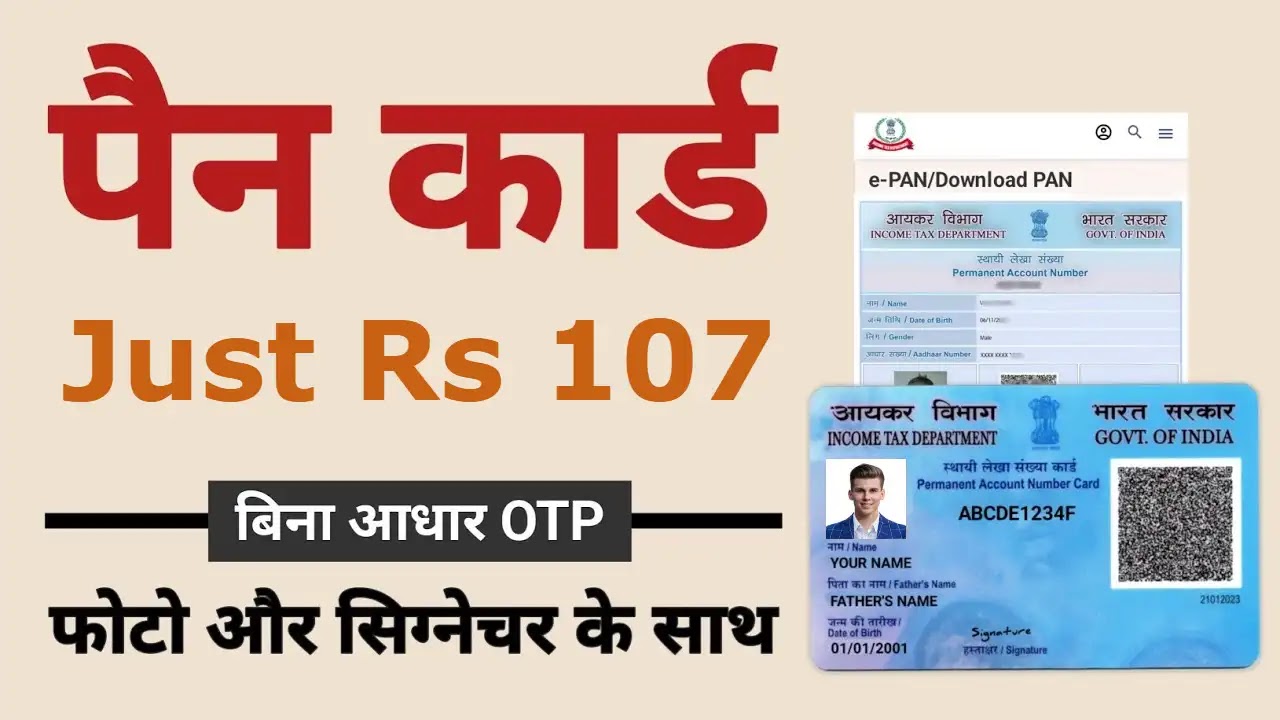


If you liked the information of this article, then please share your experience by commenting. This is very helpful for us and other readers. Thank you