Commands of DOS (डॉस के आदेश)
हम जानते हैं कि कंप्यूटर ऑपरेटिंग सिस्टम की मौजूदगी में ही काम करता है। MS-DOS एक ऑपरेटिंग सिस्टम है जो कंप्यूटर को ऑपरेट करता है। जब कोई ऑपरेटिंग सिस्टम कंप्यूटर को संचालित करता है, तो यह उपयोगकर्ता और हार्डवेयर के बीच कनेक्शन बनाने के लिए कमांड दुभाषिया के माध्यम से उपयोगकर्ता को कमांड की सुविधा प्रदान करता है। MS-DOS में भी यह सुविधा दो प्रकार के कमांड के माध्यम से उपलब्ध है जो इस प्रकार है –
आंतरिक आदेश
ये कमांड हमेशा डॉस के साथ मौजूद रहते हैं क्योंकि ये कमांड बूटिंग के साथ-साथ मेमोरी में अपने आप स्टोर हो जाते हैं। ये COM प्रोग्राम भी FILE में संकलित हैं। इसलिए, ये कमांड हमेशा तब तक उपलब्ध रहते हैं जब तक उन्हें निष्पादित किया जा सकता है, निम्नलिखित कुछ आंतरिक कमांड के उदाहरण हैं – एमडी, डीआईआर, सीडी, कॉपी, टाइप, नाम बदलें आदि।
बाहरी कमांड
बाहरी कमांड ऐसे छोटे प्रोग्राम होते हैं जो फ्लॉपी डिस्क या हार्ड डिस्क पर स्टोर होते हैं और जरूरत पड़ने पर उन्हें निष्पादित किया जा सकता है, उन्हें मेमोरी में स्टोर किया जाता है और निष्पादित किया जाता है। बाहरी कमांड की अपनी एक फाइल होती है, जिसे निष्पादित करते हुए कमांड चलाया जाता है। बाहरी कमांड के उदाहरण निम्नलिखित हैं – फॉर्मेट, प्रिंट, बैकअप, हेल्प, डिस्क, डॉस की, ट्री आदि।
आंतरिक कमांड (internal command)
DIR COMMAND
यह कमांड एक डायरेक्टरी में फाइलों और उप-निर्देशिकाओं की सूची प्रदर्शित करता है।
Syntax- C:\>Dir
यदि आप किसी विशेष निर्देशिका की फ़ाइलों की सूची देखना चाहते हैं, तो dir के साथ निर्देशिका का नाम दें।
Syntax- C:\>Dir<Directory name>
Ex. – C:\> Dir abc
MD COMMAND (Make Directory)
इस कमांड का प्रयोग नई निर्देशिका बनाने के लिए किया जाता है
Syntax- C:\>MD<Directory name>
Ex. – C:\> MD ABC
CD COMMAND (Change Directory)
इस कमांड का प्रयोग डायरेक्टरी बदलने के लिए किया जाता है
Syntax- C:\>CD<DIR name>
Ex. – C:\> CD ABC
CD..
इस कमांड का प्रयोग डायरेक्टरी से बाहर जाने के लिए किया जाता है
Syntax- C:\> <Dir name><command>
Ex. – C:\> ABC>CD..
C:\>
RD COMMAND (Remove Directory)
इस कमांड का उपयोग डिस्क में पहले से बनाई गई डायरेक्टरी को हटाने के लिए किया जाता है।
Syntax- C:\>RD<DIR name>
Ex. – C:\> RD ABC
CLS (Clear Screen Command)
आप इस कमांड से स्क्रीन को क्लियर कर सकते हैं।
Syntax- C:\>CLS
Ex.- C:\>CLS
COPY COMMAND
इस कमांड के जरिए हम किसी भी फाइल की डुप्लीकेट फाइल बना सकते हैं।
Syntax 1- C:\>Copy<File Name><New Name>
Syntax 2- C:\> Copy <Path\File Name><Target Drive>
Ex.- C:\> COPY ABC XYZ.
Ex.- C:\> COPY DELHI D:
DEL COMMAND (Delete Command)
इस कमांड का उपयोग डिस्क से फाइल को डिलीट करने के लिए किया जाता है।
Syntax- C:\>Del<DIR name>
Ex. – C:\>Del ABC.txt
REN COMMAND (RENAME COMMAND)
इस कमांड का प्रयोग फाइल का नाम बदलने के लिए किया जाता है
Syntax- C:\>REN<Old File Name><New File Name>
Ex. – C:\>REN ABC.txt XYZ.txt
TYPE COMMAND
हम इस कमांड का उपयोग स्क्रीन पर फाइल के टेक्स्ट को देखने के लिए कर सकते हैं।
Syntax- C:\>TYPE<DIR name>
Ex. – C:\> RD ABC.txt
DATE COMMAND
इस कमांड के द्वारा हम करेंट डेट (MM-DD-YY) फॉर्मेट को देख सकते हैं।
Syntax- C:\>date
Ex. – C:\>date
TIME COMMAND
इस कमांड के द्वारा हम वर्तमान समय को देख सकते हैं।
Syntax- C:\>time
Ex. – C:\>time
VER (VERSION)
इस कमांड के जरिए हम सिस्टम में मौजूद डिस्क ऑपरेटिंग सिस्टम के वर्जन को देख सकते हैं।
Syntax- C:\>Ver
Ex.- C:\>Ver
COPY CON COMMAND
इस कमांड का प्रयोग फाइल बनाने के लिए किया जाता है।
Saving file : file Ctrl+Z के द्धारा save कि जाती है |
Syntax- C:\>Copy Con<File Name>
Ex.- C:\> Copy Con ABC.txt
Hello this is first file
^Z (Ctrl +Z)/F6
1 file copied
PATH COMMAND
यह कमांड डॉस को बताता है कि किसी प्रोग्राम का पता लगाने के लिए उसे किस डायरेक्टरी में सर्च करना चाहिए।
Syntax- C:\>PATH
Ex- C:\>PATH
Changing the drive
किसी भी ड्राइव का नाम बदलने के लिए उस ड्राइव का नाम कोलन के साथ डाला जाता है।
Syntax- C:\><Drive name>
Ex. – C:\>A:
EXIT COMMAND
इस कमांड का इस्तेमाल डॉस प्रॉम्प्ट से बाहर आने के लिए किया जाता है।
Syntax- C:\>Exit
Ex- C:\>Exit
PROMPT COMMAND
इस कमांड के जरिए हम प्रॉम्प्ट को बदल सकते हैं।
Syntax- C:\>prompt_name
Ex. – C:\> prompt_paragon
External commands
External command (बाहरी आदेश) वे आदेश हैं। जिसे चलाने के लिए एक खास फाइल की जरूरत होती है। उस फ़ाइल का प्राथमिक नाम वही नाम है। जो कमांड का नाम है। लेकिन द्वितीयक नाम EXE, COM, BAT हो सकता है। EXAMPLE :-chkdsk,label,edit,diskcopy ,append
LABEL Command
इस कमांड की मदद से आप ड्राइव का लेबल और सीरियल नंबर देख सकते हैं। और बदल सकता है।
विंडोज़ xp में लेबल का आकार 11 वर्ण और विंडोज़ 7 में 32 वर्ण हो सकता है। और आप इससे स्तर को हटा भी सकते हैं।
Syntax:- c:\>LABEL <Drive Name>
Example:- c:\>LABEL A:
Tree Command
इसकी मदद से डायरेक्टरी और फाइल्स को ट्री फॉर्मेट में देखा जा सकता है। फाइल को देखने के लिए स्विच/एफ का प्रयोग किया जाता है।
Syntax:- c:\>TREE / [Switch] [path]
Example:- c:\>TREE /F micro
CHKDSK Command
CHKDSK का पूरा नाम Check Disk है, जिसकी मदद से सेकेंडरी मेमोरी को चेक किया जाता है।
Syntax:- c:\> CHKDSK <Drive Name>
Example:- c:\> CHKDSK D:\
Append Command
यह आदेश डेटा फ़ाइल को पथ प्रदान करता है। यह कमांड पाथ कमांड की तरह काम करता है। इस कमांड की मदद से तीन मुख्य कार्य किए जाते हैं।
डेटा फ़ाइल का पथ देख सकते हैं। रास्ता तोड़ सकते हैं। रास्ता तय कर सकते हैं।
पाथ देखना
c:\>append
path तोड़ने के लिए
c:\>Append;
No Path
Path set करना
Syntax: – Append=data file का पता; other data file address
c:\>Append=c:\micro;d:\mukesh
DiskCopy Command
इस कमांड का प्रयोग फ्लॉपी डिस्क को कॉपी करने के लिए किया जाता है। क्योंकि बार-बार इस्तेमाल करने पर ज्यादातर फ्लॉपी खराब हो जाती है। इसलिए एक से अधिक फ्लॉपी की कॉपी होना जरूरी है।
नोट:- दोनों फ्लॉपी का साइज एक समान होना चाहिए। जिस फॉर्मेट में फ्लॉपी को कॉपी करना है उसे कॉपी के बाद डिस्ककॉम्प कमांड चलाना चाहिए
Syntax:- c:\>Diskcopy <First Drive Name> <Second Drive Name>
Example:- c:\>DiskCopy A: A:
Enter Source Disk in drive A:
And press any key
Enter target Disk in Drive A :
And press any key
DiskComp Command
इस कमांड का प्रयोग दो फ्लॉपी डिस्क की तुलना करने के लिए किया जाता है। इस कमांड का प्रयोग डिस्ककॉपी के बाद किया जाता है। इससे यह चेक किया जाता है कि कहीं कॉपी करते समय कोई फाइल छूट तो नहीं गई है. यदि दोनों डिस्क समान आकार के हैं तो इसे सही ढंग से कॉपी किया जाता है, यदि दोनों डिस्क का आकार समान नहीं है तो इसे सही ढंग से कॉपी नहीं किया जाता है।
Syntax:- c:\>DiskComp<First Drive Name> <Second Drive Name>
Example :- c:\>diskcomp A: A:
SYS Command
इस कमांड का पूरा नाम सिस्टम है। इस कमांड का उपयोग बूट करने योग्य डिस्क बनाने के लिए किया जाता है। यह बूट करने योग्य फ़ाइल को डिस्क पर कॉपी करता है। प्रक्रिया पूरी होने के बाद, एक सिस्टम ट्रांसफर संदेश आता है, जो दर्शाता है कि डिस्क बूट करने योग्य हो गई है। कंप्यूटर को बूट करने योग्य डिस्क से शुरू किया जा सकता है।
Syntax:- C:\>SYS A:
Example:- C:\>SYS A:
Help Command
इस कमांड की मदद से आप MSDOS कमांड की मदद से देख सकते हैं।
Syntax:- c:\>HELP <command Name>
Or
c:\>Command Name /?
Example:- C:\>dir/?
Print Command
इस कमांड की मदद से एक या एक से अधिक फाइलों को एक साथ प्रिंट किया जा सकता है। यह आदेश 2.0 के बाद के संस्करण में उपलब्ध है
Syntax:- Print <file Name>
Example:- C:\>Print micro.txt
DOSKEY Command
यह कमांड एक कैमरे की तरह है। यह कमांड डॉस के वर्जन 5.0 से शुरू होता है, जो कमांड इस कमांड के बाद चलती है। वे रिकॉर्ड पर जाते हैं। और इसे बाद में देखा जा सकता है। और उपयोग कर सकते हैं। F7 का उपयोग रिकॉर्ड कमांड को देखने के लिए किया जाता है। और कमांड हिस्ट्री को क्लियर करने के लिए Alt + F7 का उपयोग करें। कमांड को यूपी और डाउन एरो की मदद से देखा जा सकता है।
Syntax:- c:\>DOSKEY
Example:- C:\>DOSKEY
Attrib Command
इस कमांड की मदद से आप फाइल और फोल्डर की विशेषता देख सकते हैं। और बदल सकता है।
फाइल और फोल्डर में चार तरह के एट्रीब्यूट होते हैं।
- Read:- इस attribute से फाईल और डायरेक्टरी को केवल रीड कर सकते हैं।
- Hidden:- इस attribute से फाईल और डायरेक्टरी को छिपाया जा सकता हैं।
- System: – इस attribute से फाईल और डायरेक्टरी को सिस्टम फाईल और डायरेक्टरी में बदला जा सकता हैं।
- Archive:- इस attribute से फाईल और डायरेक्टरी मे Archive attribute लगाया जा सकता हैं।
नोटः- “+” इस से attribute set कर सकते और “-“इस से attribute को हटाते हैं।
Syntax: – ATTRIB +/- ATTRIBUTES [PATH\FILE OR DIRECTORY NAME]
| Type of Attribute | Set करने के लिए |
Remove करने के लिए |
| Read | +R | -R |
| Hidden | +H | -H |
| Archive | +A | -A |
| System | +S | -S |
Backup Command
इस कमांड से किसी भी डायरेक्टरी और फाइल का किसी भी अन्य डिस्क पर बैकअप लिया जा सकता है, बैकअप लेना जरूरी है। क्योंकि कंप्यूटर में बनाई गई फाइल कई कारणों से खराब हो सकती है, अगर उस फाइल का बैकअप लिया जाए तो उसे रिकवर किया जा सकता है। सकता है। फ़ाइल को पुनर्प्राप्त करने के लिए, आपको पुनर्स्थापना आदेश का उपयोग करना होगा।
Syntax: – c:\>Backup <source address> < destination disk or address>
Edit [path\file name or new file name]
Example: – c:\>backup c:\micro A:\
Edit Command
इस कमांड से आप पहले से बनी फाइल को इम्प्रूव कर सकते हैं। और नई फाइल भी बना सकते हैं। यह डॉस का संपादक है। इसमें मेन्यू सिस्टम है। ताकि हम अपना काम और आसानी से पूरा कर सकें। आप इसमें माउस का भी इस्तेमाल कर सकते हैं। संपादक से बाहर निकलने के लिए, फ़ाइल मेनू के उप-आदेश निकास का उपयोग किया जाता है।
Syntax: – c:\micro>edit student
Example: – c:\micro>edit student
Move Command
इस कमांड की मदद से आप किसी भी फाइल को एक जगह से दूसरी जगह ले जा सकते हैं। मूव करने के बाद 1 फाइल मूव्ड मैसेज आता है।
Syntax:- move <Source address\File Name > <Destination Address>
Example:-move d:\ computer e:\
FORMAT Command
इस कमांड का प्रयोग डिस्क को फॉर्मेट करने के लिए किया जाता है। इस आदेश को चलाते समय सावधानी बरतनी चाहिए। इसके साथ इसके स्विच का भी इस्तेमाल किया जा सकता है। जिससे अलग-अलग तरीकों से फ़ॉर्मेटिंग की जा सकती है। इस कमांड का उपयोग तब किया जाता है जब पूरी डिस्क से डेटा को एक ही बार में डिलीट करना होता है। /Q इस स्विच का उपयोग त्वरित प्रारूप को निष्पादित करने के लिए किया जाता है।
Syntax:- c:\>FORMAT/ [SWITCH] Drive Name:
Example:- c:\>FORMAT /Q d:
Warning all data on non – removable disk
Drive d: will be Lost!
Proceed with format (Y/N)? _Y
Volume label (Enter for none)? _
FDISK Command
इस कमांड से डिस्क का पार्टिशन डिलीट हो जाता है और नया पार्टीशन भी बनाया जा सकता है। इस कमांड को बहुत सावधानी से और सावधानी से चलाया जाना चाहिए।
डिस्क में तीन प्रकार के पार्टीशन होते है।
- Primary partition
- Extend partition
- Logical partition
Partition Delete करना :-किसी पार्टीशन को डिलीट करने के लिए सबसे पहले हम लॉजिकल पार्टिशन को डिलीट करते हैं। इसके बाद एक्सटेंडेड पार्टीशन को डिलीट करते हैं। और अंत में प्राथमिक विभाजन को हटा दें।
Logical>Extend Partition>primary Partition
Partition Create करना :- एक पार्टीशन बनाने के लिए सबसे पहले हम एक प्राइमरी पार्टिशन बनाते हैं। इसके बाद एक्सटेंडेड पार्टीशन बनाएं। और अंत में, एक तार्किक विभाजन करें।
Primary>extend>logical
C:\>Fdsisk
Yes
1.Create Partition
2.Delete Partition
3.Display Partition
Choose any
Sort Command
इसकी मदद से आप कॉलम के आधार पर फाइल के मैटर को सॉर्ट कर सकते हैं। और सॉर्ट किए गए कंटेन्स को नई फाइल में देखा और सेव किया जा सकता है।
Syntax:- c:\>Sort File Name
or
Sort filename>>new file Name
Example:- c:\>Sort computer


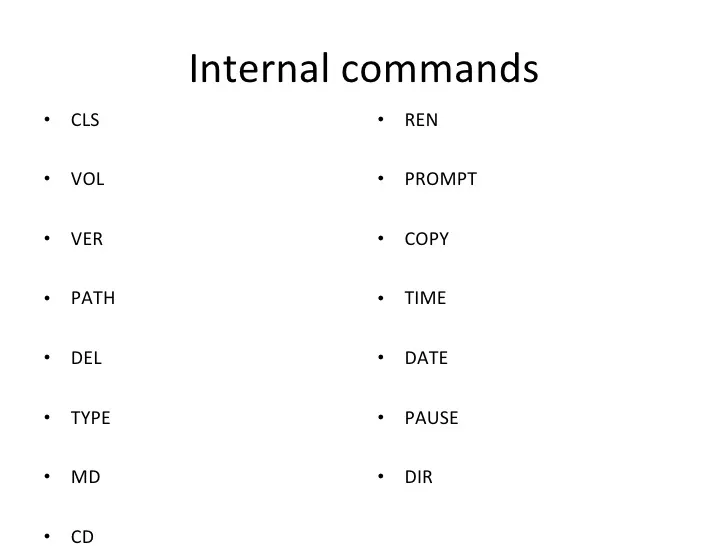




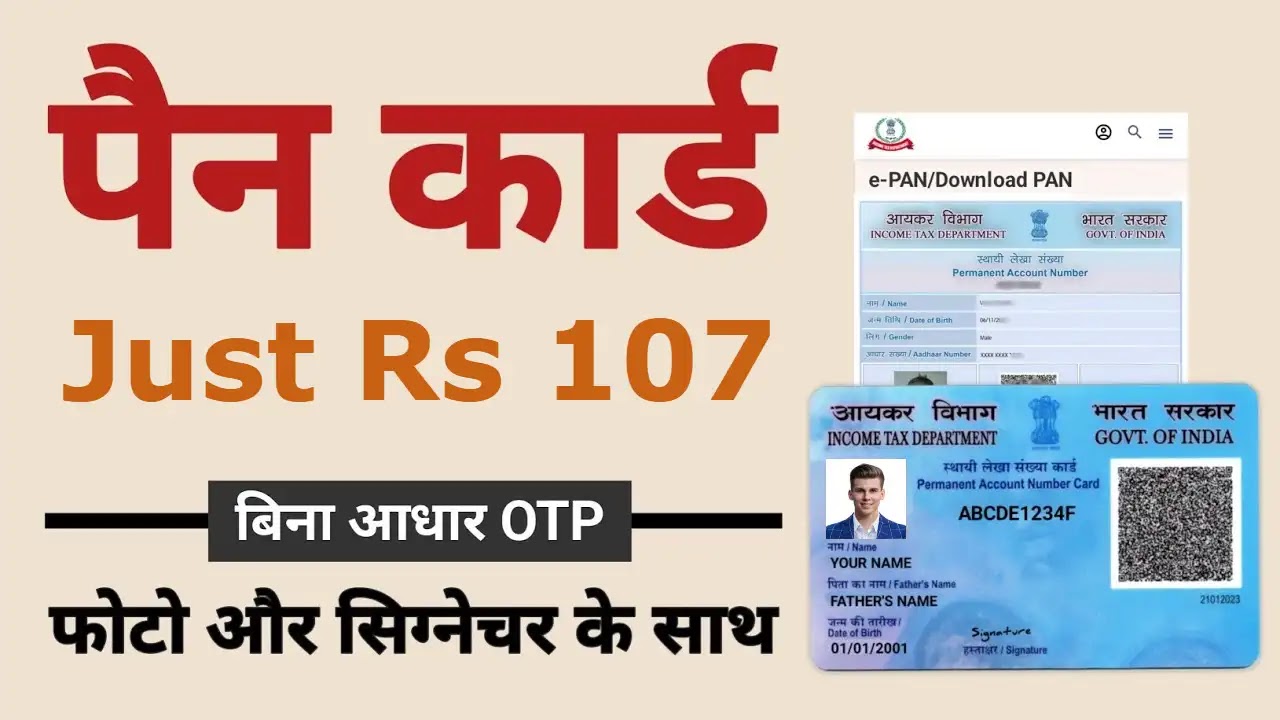


If you liked the information of this article, then please share your experience by commenting. This is very helpful for us and other readers. Thank you