पावर पॉइंट क्या है? What is Power-Point in Hindi?
पावर पॉइंटर एमएस-ऑफिस के तहत एक प्रोग्राम है, जिसके जरिए आप स्लाइड्स के आधार पर प्रेजेंटेशन मटीरियल बना सकते हैं। पावर-पॉइंट प्रोग्राम विभिन्न प्रकार की प्रस्तुतियों को आसानी से और जल्दी से बनाने, सुधारने, क्रमबद्ध करने और प्रस्तुत करने में बहुत उपयोगी साबित होते हैं। पावर-प्वाइंट की सहायता से आप मुख्य रूप से निम्न कार्य कर सकते हैं।
- ओवरहेड पारदर्शी पट्टियां
- रंगीन ओवरहेड पारदर्शी पट्टियां
- 35 मिलीमीटर की स्लाइडें
- कंप्यूटर तथा वीडियो आधारित स्लाइड शो
- बैठकों के लिए छपी हुई सामग्री
- वक्ता के लिए विस्तृत नोट्स आदि।
पावर प्वाइंट में प्रेजेंटेशन सामग्री तैयार करने के लिए उन्हीं तकनीकों का उपयोग किया जाता है, जिनका उपयोग एमएस-ऑफिस के सभी कार्यक्रमों में किया जाता है। इसके साथ ही आप अन्य प्रोग्राम जैसे टेक्स्ट, चार्ट, वर्कशीट, ग्राफिक्स आदि द्वारा बनाई गई जानकारी या सामग्री को भी PowerPoint स्लाइड में शामिल कर सकते हैं। इतना ही नहीं, आप अपने कंप्यूटर पर प्रेजेंटेशन का रिहर्सल भी कर सकते हैं, ताकि वास्तविक प्रेजेंटेशन के दौरान आपको किसी तरह की परेशानी का सामना न करना पड़े।
पावर प्वाइंट को अच्छे से समझने और इस्तेमाल करने के लिए इसमें इस्तेमाल होने वाले कुछ शब्दों को समझना जरूरी है। इसके प्रमुख शब्दों का परिचय इस प्रकार है:-
- स्लाइड (Slide)
- वक्ता के नोट (Speaker’s Notes)
- हैंडआउट (Handouts)
- प्रस्तुतीकरण फाइल (Presentation File)
- मास्टर स्लाइड (Master Slide)
- कलर स्कीम (Color Scheme)
- पावर पॉइंट टैम्प्लेट (Power Point Template)
स्लाइड (Slide):- प्रस्तुति के प्रत्येक पृष्ठ को स्लाइड कहा जाता है। आप किसी प्रस्तुतिकरण में स्लाइड बनाते या सुधारते हैं। प्रत्येक स्लाइड एक विशेष बिंदु को उजागर करने के लिए बनाई गई है। उदाहरण के लिए, यदि आप किसी प्रोजेक्ट के लिए प्रेजेंटेशन बना रहे हैं, तो एक स्लाइड में प्रोजेक्ट का नाम आदि, दूसरी स्लाइड में प्रोजेक्ट का उद्देश्य, तीसरे में इसके मुख्य भाग आदि।
वक्ता के नोट (Speaker’s Notes):-ये वे जानकारी हैं जो वक्ता को कुछ बातों की याद दिलाने के लिए प्रस्तुति के दौरान दी जाती हैं। ये आमतौर पर साधारण वाक्य या कागज पर छपी जानकारी होते हैं। ये चीजें प्रेजेंटेशन के दौरान स्लाइड्स पर नहीं दिखतीं।
हैंडआउट (Handouts):- ये कुछ पैम्फलेट हैं, जिन्हें दर्शकों के बीच बांटा गया है। ये प्रेजेंटेशन की सभी या चुनिंदा स्लाइड्स पर प्रिंट होते हैं। पावर प्वाइंट में आप एक पेज पर एक से छह स्लाइड तक प्रिंट कर सकते हैं।
प्रस्तुतीकरण फाइल (Presentation File):- किसी खास टॉपिक पर प्रेजेंटेशन की सभी स्लाइड्स को एक फाइल में रखा जाता है, जिसे प्रेजेंटेशन फाइल कहते हैं। इन पावर प्वाइंट फाइलों के नाम का विस्तार हिस्सा आमतौर पर होता है: पीपीटी, जैसे PROJ1.PPT। प्रत्येक प्रस्तुति के बारे में सभी जानकारी, जिसमें स्पीकर नोट्स और ध्वनि प्रभाव शामिल हैं, यदि आपने उन्हें शामिल किया है, तो उन्हें एक फ़ाइल में रखा जाता है, ताकि उन्हें कॉपी करना और उपयोग करना आसान हो।
मास्टर स्लाइड (Master Slide):- यह एक स्लाइड है जिसमें ऐसी जानकारी या सामग्री दी जाती है, जो प्रस्तुति की प्रत्येक स्लाइड में शामिल होती है। उदाहरण के लिए, आप चाहते हैं कि आपका या कंपनी का नाम, लोग, प्रस्तुति तिथि, आदि प्रत्येक स्लाइड पर दिखाई दें। यह मास्टर स्लाइड द्वारा किया जाता है।
कलर स्कीम (Color Scheme):- पावर प्वाइंट में, आप अपनी प्रस्तुति के सभी घटकों के लिए एक रंग योजना या नियम निर्धारित कर सकते हैं, जैसे कि बैक ग्राउंड का रंग, विभिन्न शीर्षकों का रंग, आदि। पावर प्वाइंट में कई तैयार रंग योजनाएं उपलब्ध हैं। . आप या तो उनका उपयोग वैसे ही कर सकते हैं जैसे वे हैं या अपनी सुविधानुसार उनमें सुधार कर सकते हैं।
पावर पॉइंट टैम्प्लेट (Power Point Template):- PowerPoint टेम्पलेट में एक मास्टर स्लाइड और रंग योजना शामिल होती है। Power Point में सैकड़ों पूर्व-निर्धारित टेम्पलेट उपलब्ध हैं, जिनका आप उपयोग कर सकते हैं। यदि आपने अपनी प्रस्तुति बनाई है जिसमें आपकी अपनी नई मास्टर स्लाइड और रंग योजना है, तो आप उसे एक टेम्पलेट के रूप में उपयोग कर सकते हैं। किसी प्रस्तुतीकरण के रूप को पूरी तरह से बदलने के लिए, आपको केवल एक भिन्न टेम्पलेट का उपयोग करने की आवश्यकता है। पावर प्वाइंट उस टेम्पलेट के आधार पर रंग, फॉन्ट आदि को स्वचालित रूप से बदल देगा।
पावर पॉइंट में कितने व्यू होते हैं?
PowerPoint में स्लाइड में जानकारी भरने, संपादित करने और देखने की कई विधियाँ हैं, जिन्हें दृश्य कहा जाता है। ये स्लाइड्स में टेक्स्ट को भरने, संपादित करने और व्यवस्थित करने में बहुत मदद करते हैं। पावर प्वाइंट के निम्नलिखित व्यू हैं:
- सामान्य व्यू (Normal View)
- आउटलाइन व्यू (Outline View)
- स्लाइड व्यू (Slide View)
- स्लाइड सॉर्टर व्यू (Slide Sorter View)
- स्लाइड शो व्यू (Slide Show View)
इन सभी के बारे में नीचे विस्तार में बताया गया है :
सामान्य व्यू (Normal View):- इस व्यू में आप पावर प्वाइंट की स्लाइड्स पर लगभग सभी क्रियाएं कर सकते हैं। इसमें पावर प्वाइंट विंडो को तीन भागों में विभाजित करके दिखाया गया है, इसके बाएं हिस्से में टेक्स्ट पर काम किया जा सकता है और दाएं ऊपरी हिस्से में चित्रों, रंगों आदि पर काम किया जा सकता है। इसके साथ ही आप राइट बॉटम सेक्शन में नोट्स भर सकते हैं। इस दृश्य में स्लाइड में नोट्स जोड़ने के लिए, आप नीचे दाईं ओर स्थित बॉक्स पर क्लिक करके इसे सक्रिय कर सकते हैं। फिर आप उस बॉक्स में अन्य बॉक्स की तरह ही नोट्स टाइप और संपादित कर सकते हैं।
आउटलाइन व्यू (Outline View):- इस दृश्य में हम अपनी प्रस्तुति की रूपरेखा या संरचना देखते हैं, जिसमें प्रत्येक स्लाइड का शीर्षक और मुख्य बिंदु दिखाए जाते हैं। यह दृश्य बिल्कुल सामान्य दृश्य जैसा ही होता है, लेकिन जैसे ही आप कर्सर को इसके बाईं ओर ले जाते हैं या क्लिक करते हैं, यह एक रूपरेखा दृश्य का रूप ले लेता है, जो मुख्य रूप से टेक्स्ट पर काम करता है। इसमें बायीं ओर एक टूल बॉक्स खुलता है, इसमें बायीं ओर एक टूल बॉक्स खुलता है, जिसके बटन से कई कार्य किए जा सकते हैं।
आउटलाइन व्यू में बाईं ओर कई बटन दिए गए हैं, जिनके इस्तेमाल से हम अपने डॉक्यूमेंट को इच्छानुसार व्यवस्थित कर सकते हैं। इस दृष्टि से रेखाओं को ठीक करना और व्यवस्थित करना आसान है।
स्लाइड व्यू (Slide View):- इस व्यू में आप एक बार में एक स्लाइड देख सकते हैं। इसमें हम साफ देख सकते हैं कि हमारे द्वारा तैयार की गई स्लाइड कैसी दिखेगी। इस रंग, पृष्ठभूमि, छाया, चित्र आदि में सब कुछ देखा जा सकता है। आपको स्लाइड दृश्य में एक स्लाइड दिखाई देगी, इस दृश्य में आप स्लाइड में भरे हुए पाठ को संपादित भी कर सकते हैं।
स्लाइड सॉर्टर व्यू (Slide Sorter View):- इस व्यू में आप प्रेजेंटेशन की सभी स्लाइड्स को छोटे रूप में देख सकते हैं, जिसमें सभी टेक्स्ट और ग्राफिक्स भी दिखाए गए हैं। स्लाइड सॉर्टर व्यू में, आप स्लाइड्स को अपनी इच्छानुसार किसी भी क्रम में व्यवस्थित कर सकते हैं। कोई दूसरी स्लाइड को दूसरी स्लाइड के ऊपर भी रख सकता है।
इसमें स्लाइड बदलने का तरीका और स्लाइड बदलते समय एनिमेशन के प्रभाव को भी सेट किया जा सकता है। इसके साथ ही हर स्लाइड की टाइमिंग ऑटोमेटिक स्लाइड शो के लिए भी सेट की जा सकती है। इतना ही नहीं, आप इसमें विभिन्न एनिमेशन इफेक्ट्स भी देख सकते हैं।
स्लाइड शो व्यू (Slide Show View):- इस दृष्टि से पावर प्वाइंट के अन्य सभी तत्वों को इसके फुल फॉर्म में एक बार में एक स्लाइड में दिखाया गया है और इसके बाएं कोने पर एक छोटा सा आइकन भी दिया गया है।
इस दृश्य का उपयोग वास्तविक स्लाइड शो के प्रदर्शन या पूर्वाभ्यास के लिए किया जाता है। इसमें आप अदृश्य पेन से ऐसी रेखाएं खींच सकते हैं, जैसे किसी ब्लैक बोर्ड पर चाक खींची जाती है। इन पंक्तियों को संग्रहीत नहीं किया जाता है। इस दृष्टि से स्लाइड्स को निर्धारित क्रम में एक-एक करके सभी प्रभावों के साथ देखा जा सकता है।
पावर पॉइंट में प्रेजेंटेशन बनाते समय, किसी विशेष कार्य के लिए उपयुक्त दृश्य का चयन करना आवश्यक है, इसके लिए या तो व्यू मेनू में उपयुक्त विकल्प का चयन किया जाता है या पावर प्वाइंट विंडो के निचले बाएँ कोने पर व्यू बटन का चयन किया जाता है। उपयोग किया जाता है।
Final Words
तो दोस्तों आपको हमारी पोस्ट कैसी लगी! शेयरिंग बटन पोस्ट के नीचे इसे अपने दोस्तों के साथ शेयर करना न भूलें। इसके अलावा अगर बीच में कोई परेशानी हो तो कमेंट बॉक्स में पूछने में संकोच न करें। आपकी सहायता कर हमें खुशी होगी। हम इससे जुड़े और भी पोस्ट लिखते रहेंगे। तो अपने मोबाइल या कंप्यूटर पर हमारे ब्लॉग "various info: Education and Tech" को बुकमार्क (Ctrl + D) करना न भूलें और अपने ईमेल में सभी पोस्ट प्राप्त करने के लिए हमें अभी सब्सक्राइब करें।
अगर आपको यह पोस्ट अच्छी लगी हो तो इसे अपने दोस्तों के साथ शेयर करना ना भूलें। आप इसे व्हाट्सएप, फेसबुक या ट्विटर जैसी सोशल नेटवर्किंग साइटों पर साझा करके अधिक लोगों तक पहुंचने में हमारी सहायता कर सकते हैं। शुक्रिया!





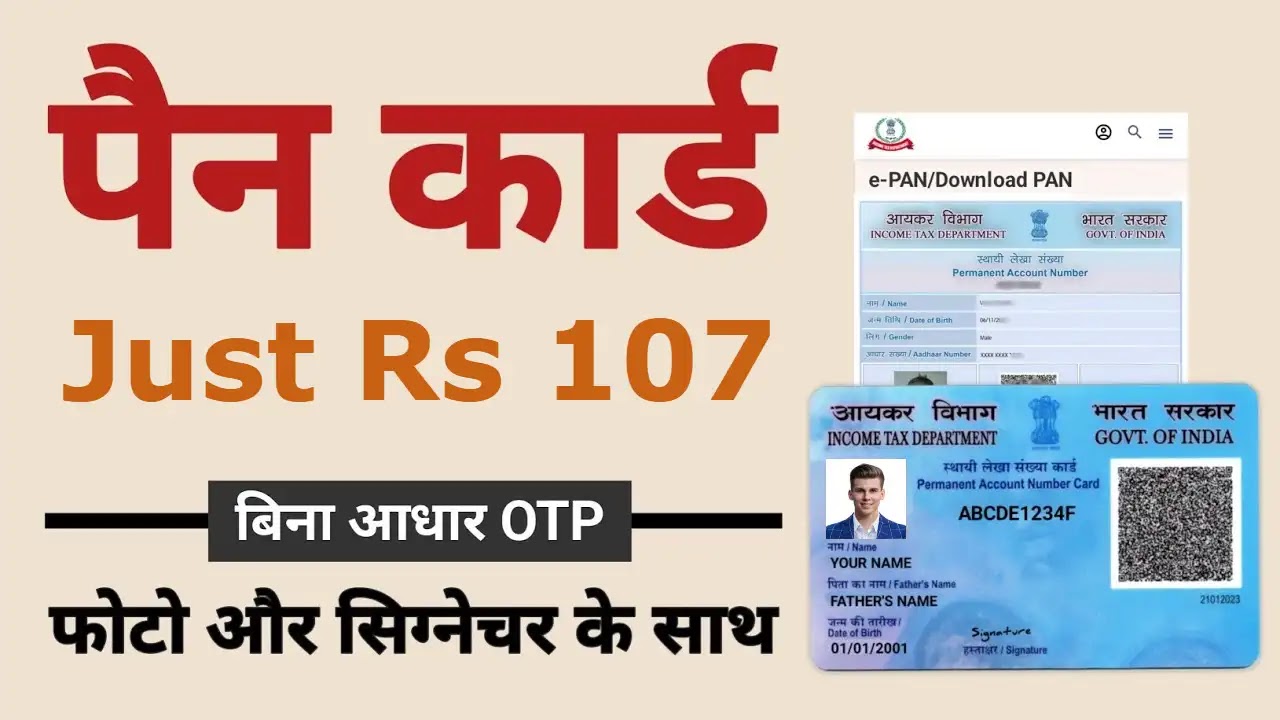


If you liked the information of this article, then please share your experience by commenting. This is very helpful for us and other readers. Thank you