MS PowerPoint, जिसका पूरा नाम ‘Microsoft PowerPoint‘ है तथा इसे ‘PowerPoint‘ के नाम से भी जानते है, एक Presentation Program है, जो सूचनाओं को Slides format में कुछ मल्टीमीडिया विशेषताओं जैसे- फोटो एवं आवाज के साथ Open, Create, Edit, Formatting, Present, Share एवं Print आदि करने का कार्य करता है।
MS PowerPoint को Microsoft द्वारा विकसित किया गया है, MS PowerPoint , Microsoft Office का एक भाग है।
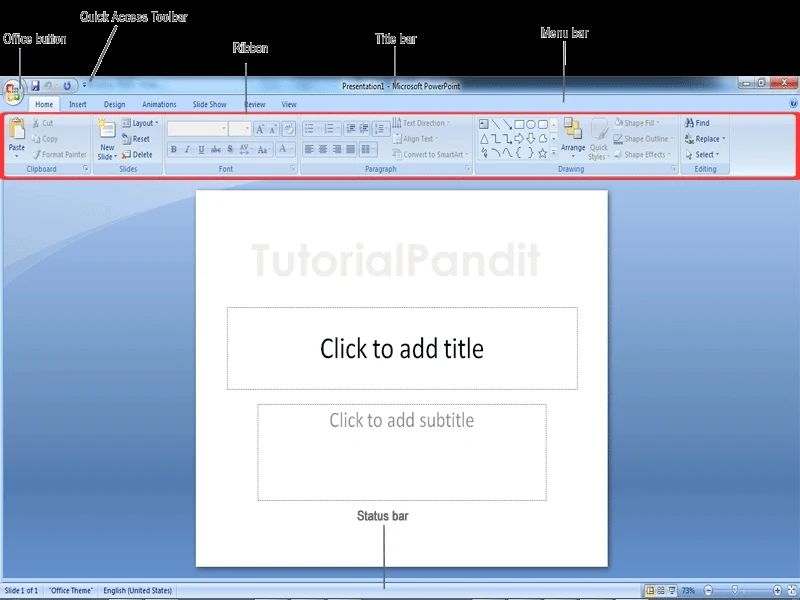 |
| MS PowerPoint 2007 की विंडो |
MS Power Point के भाग
MS PowerPoint की विंडो को कई भागों में बाँटा गया है आइए MS PowerPoint की विंडो के प्रत्येक भाग को क्रम से जानते है।
1. Office Button
Office Button MS PowerPoint का एक प्रमुख भाग है. यह बटन Menu Bar में होता है. इस बटन में MS PowerPoint में बनने वाली फाईल या स्लाईड के लिए कई विकल्प होते है।
2. Quick Access Toolbar
Quick Access Toolbar, MS PowerPoint का एक विशेष भाग है. यह टूलबार Title Bar में होता है. इसे हम शॉर्टकट की तरह उपयोग मे लेते है. इस टूलबार में अधिकतर काम आने वाली Commands को add कर दिया जाता है और वे इसमे जुड जाती है. Quick Access Toolbar की सहायता से MS PowerPoint में कार्य थोडी Speed से हो पाता है।
3. Title Bar
Title bar MS PowerPoint विंडो का सबसे ऊपरी भाग है. इस बार पर MS PowerPoint मे बनाई गई फाईल के नाम को दिखाया जाता है. जब तक फाईल को रक्षित (save) नही किया जाएगा फाईल का नाम नही दिखाया जाता है और वहां “Presentation1” लिखा होता है।
जैसे ही हम फाईल को किसी नाम से रक्षित (save) करते है तब “Presentation1” के स्थान पर फाईल नाम दिखाया जाता है. Title bar के दांये कोने में तीन बटन होते है. इन तीन बटन में पहला बटन “Minimize” होता है जिस पर क्लिक करने से Open Program Task Bar में आ जाता है. दूसरा बटन “Maximize or Restore down” होता है. यह बटन विंडो की Width को कम या ज्यादा करने का कार्य करता है. और तीसरा बटन “Close button” है, जो प्रोग्राम को बंद करने का कार्य करता है।
4. Ribbon
Ribbon MS PowerPoint विंडो का एक और भाग है. यह Menu Bar से नीचे होता है. इस पाठ मे दिखाई गई MS PowerPoint विंडो में लाल रंग का हिस्सा ही Ribbon है. इस भाग में MS PowerPoint tabs (जो विकल्प menu bar में होते है) के विकल्पों को दिखाया जाता है।
5. Menu Bar
Menu Bar MS PowerPoint में टाईटल बार के नीचे होती है. इसे Tab Bar भी बोल सकते है क्योंकि इन्हें अब टेब ही बोला जाता है. Menu Bar में कई विकल्प होते है और प्रत्येक की अपनी Ribbon होती है।
6. Status Bar
Status bar MS PowerPoint में text area के बिल्कुल नीचे होती है. इस बार में “Zoom Level” नामक टूल होता है, जिसकी सहायता से PowerPoint Slides को Zoom in तथा Zoom out किया जा सकता है. इसके अलावा भी बहुत से टूल इस बार में होते है जैसे; language, themes, Slide Number आदि।
7. Text Area
Text Area MS PowerPoint का सबसे मह्त्वपूर्ण भाग है. और यह MS PowerPoint विंडो का सबसे बडा तथा मध्य भाग होता है. MS PowerPoint में इसे Slides कहते है. इसी क्षेत्र मे Presentation Text को लिखा जाता है।






If you liked the information of this article, then please share your experience by commenting. This is very helpful for us and other readers. Thank you